Мобильные прокси своими руками
В данной статье приведен пример настройки мобильных 3G/4G проксей на Windows 10.
Кол-во модемов может быть хоть 1, хоть 7 или 20. Все зависит от usb-хаба.
Что потребуется:
— комп с Windows (в моем случае Windows 10, но пойдет и Windows 7)
— модемы (в моем случае использовались 4G модемы Huawei e3276s-920, говорят еще Huawei E3372h хорошие). Модемы бывают двух типов Stick и HiLink, нам нужны HiLink.
— USB хаб (в моем случае ST-Lab U-500 на 10 портов)
1) Подготовка модемов. Назначение ip
Пронумеруйте ваши модемы (в моем случае их 5). Вставляем первый модем в комп, откроется браузер, переходим в меню, настройки, система, DHCP. И меняем IP-адрес на 192.168.1.1 для первого модема, ждем пока сохранится и модем перезагрузится. После чего достаем первый модем и вставляем второй. Для второго модема делаем те же действия, только IP-адрес будем другим — 192.168.2.1. Для третьего 192.168.3.1. И так далее со всеми модемами.
2) Делаем статический ip текущему компьютеру.
Открываем командную строку (Win+R вводим cmd и жмем Enter). В командной строке вводим команду ipconfig /all и жмем Enter.

В дальнейшем нам понадобятся от сюда IPv4-адрес, маска подсети и основной шлюз.
Открываем сетевые подключения (Win+R вводим ncpa.cpl и жмем Enter). По подключению жмем правой кнопкой мыши, затем свойства, двойной клик по IP версии 4 (TCP/IPv4), выбираем Использовать следующий IP адрес и вписываем туда IPv4-адрес, маска подсети и основной шлюз полученные из командной строки и жмем ОК. У меня ip адрес 192.168.100.4 и шлюз 192.168.100.1, у вас будут иные значение, нужно вписывать то, что показало в командной строке. Должно получиться примерно так:

3) Установка и настройка 3proxy
На данном этапе можно подключить модемы в usb-хаб, а хаб подключить к компу.
Качаем 3proxy https://github.com/z3APA3A/3proxy/releases/download/0.8.13/3proxy-0.8.13.zip
Распаковываем в папку 3proxy-0.8.13 и копируем эту папку в c:\Program Files\
Из папки cfg копируем файл 3proxy.cfg.sample в папку bin, затем этот файл 3proxy.cfg.sample в папке bin переименовываем в 3proxy.cfg. Открываем этот файл 3proxy.cfg, удаляем из него все и вставляем следующее:
service
#users admin:CL:password746535453
#auth strong
#flush
#allow admin
proxy -n -a -p50001 -e192.168.1.100
proxy -n -a -p50002 -e192.168.2.100
proxy -n -a -p50003 -e192.168.3.100
proxy -n -a -p50004 -e192.168.4.100
proxy -n -a -p50005 -e192.168.5.100
Данный конфиг для 5 проксей, его нужно будет отредактировать под ваше кол-во проксей, например для 10 проксей конфиг будет выглядеть так:
service
#users admin:CL:password746535453
#auth strong
#flush
#allow admin
proxy -n -a -p50001 -e192.168.1.100
proxy -n -a -p50002 -e192.168.2.100
proxy -n -a -p50003 -e192.168.3.100
proxy -n -a -p50004 -e192.168.4.100
proxy -n -a -p50005 -e192.168.5.100
proxy -n -a -p50006 -e192.168.6.100
proxy -n -a -p50007 -e192.168.7.100
proxy -n -a -p50008 -e192.168.8.100
proxy -n -a -p50009 -e192.168.9.100
proxy -n -a -p50010 -e192.168.10.100
В данном примере конфига отключена авторизация. Для того чтобы добавить запрос пароля к проксям нужно раскомментировать 2-5 строки включительно (просто убрать # в самом начале строки).
50001-50010 это порты наших проксей.
Если доступ к прокси через ipv6, то добавить интерфейс:
proxy -n -a -p50001 -i[2a02:****:****:****:****:****:****:d097] -e192.168.1.100
Открываем командную строку под администратором (Win+R вводим cmd и жмем Ctrl+Shift+Enter). В командной строке вводим команду cd c:\Program Files\3proxy-0.8.13\bin\ где c:\Program Files\3proxy-0.8.13\ путь к папке с 3proxy. Далее вводим в командную строку команду 3proxy.exe —install, в окне жмем Да. Все, 3proxy установлен и запущен как служба, увидеть это можно в диспетчере задач (Ctrl+Alt+Del) во вкладке службы. Если вдруг правили конфиг, то нужно перезапустить службу 3proxy – правый клик по службе 3proxy, затем перезапустить.
На этом этапе уже можно проверять работоспособность прокси 192.168.100.4:50001 где 192.168.100.4 ip вашей машины, 50001 – порт одного из прокси, который мы ввели в конфиг 3proxy.
На текущий момент эти прокси локальные и доступ к ним только из вашей локальной сети.
192.168.100.4:50001
192.168.100.4:50002
192.168.100.4:50003
192.168.100.4:50004
192.168.100.4:50005
где 192.168.100.4 – это ваш локальный ip вашего компьютера, который вы взяли из командной строки.
Чтобы сделать их доступными всему интернету нужно настроить port forwarding и настроить RDP для удаленной смены ip проксей.
Если вам не нужно настраивать доступ к проксям из интернета, то можете пропустить разделы 5 и 6
4) Скрипт перезагрузки модемов для смены ip
Открываем сетевые подключения (Win+R вводим ncpa.cpl и жмем Enter). И видим подключения мобильных модемов. В моем случае это:
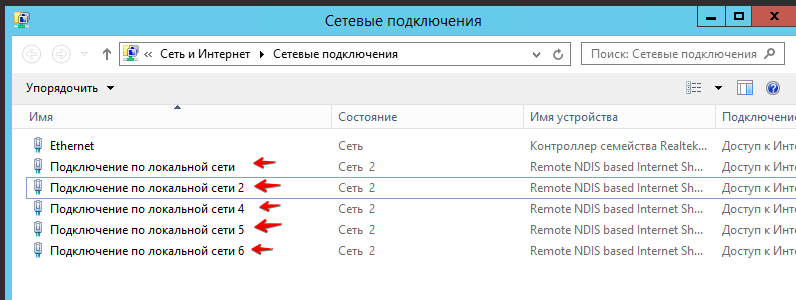
Далее создаем файл reconnect modem.bat и вписываем в него следующие команды
netsh interface set interface name=»Подключение по локальной сети» admin=»disabled»
netsh interface set interface name=»Подключение по локальной сети 2″ admin=»disabled»
netsh interface set interface name=»Подключение по локальной сети 4″ admin=»disabled»
netsh interface set interface name=»Подключение по локальной сети 5″ admin=»disabled»
netsh interface set interface name=»Подключение по локальной сети 6″ admin=»disabled»
netsh interface set interface name=»Подключение по локальной сети» admin=»enabled»
netsh interface set interface name=»Подключение по локальной сети 2″ admin=»enabled»
netsh interface set interface name=»Подключение по локальной сети 4″ admin=»enabled»
netsh interface set interface name=»Подключение по локальной сети 5″ admin=»enabled»
netsh interface set interface name=»Подключение по локальной сети 6″ admin=»enabled»
Данный пример для 5 модемов (5 команд отключения соединения и 5 команд подключения), в случае, например, с 10 модемами команд будет 20 (10 команд отключения соединения и 10 команд подключения).
Далее этот файл нужно сохранить в кодировке Cyrillic (DOS) 866 (OEM-866). Сделать это можно в текстовых редакторах Edit Plus, AkelPad, Notepad++.
Двойной клик по reconnect modem.bat должен переподключить модемы и сменить ip.
Алтернативный способ перезагрузки модемов описан здесь https://github.com/nevstas/reboot_3g_modem
В предыдущем способе нет возможности перезагрузить конкретный модем, так как не известно какой модем относится к какому подключению, и порядок постоянно меняется.
Альтернативный способ позволяет перезагружать конкретный модем, а также настроить удаленную перезагрузку модемов настроив port forwarding.
В альтернативном способе перезагрузка происходит путем перехода по локальному http адресу:
http://192.168.100.4:8080/secreturl/192.168.1.1/
либо по внешнему адресу:
http://1.2.3.4:8080/secreturl/192.168.1.1/
где 1.2.3.4 — ваш основной ip, который вам дал провайдер.
5) Настройка RDP
Для смены ip из интернета нужно настроить удаленный рабочий стол. Переходим в Панель управления, затем Система, затем Дополнительные параметры системы, затем Удаленный доступ, и ставим галку Разрешить удаленные подключения к этому компьютеру.
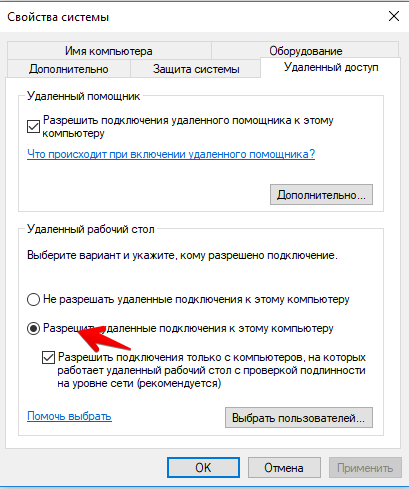
6) Port forwarding
Для того чтобы сделать ваши прокси доступными для всего интернета нужно настроить port forwarding в вашем роутере. Так же port forwarding нужно настроить для того чтобы была возможность удаленно можно было перезагружать модемы для смены ip. Последующие настройки будут для роутера Huawei HG8245A, в других роутерах интерфейс отличается. Port forwarding настраивается не в 3G/4G модемах, а в роутере домашнем, который раздает интернет. Вам нужно зайти в веб морду роутера и найти нужный раздел port forwarding или port mapping
Прежде чем производить следующие настройки вам нужно у своего провайдера (домашнего интернета) заказать услугу статический ip.
Переходим в Forward Rules, затем в Port Mapping Configuration, жмем Add.
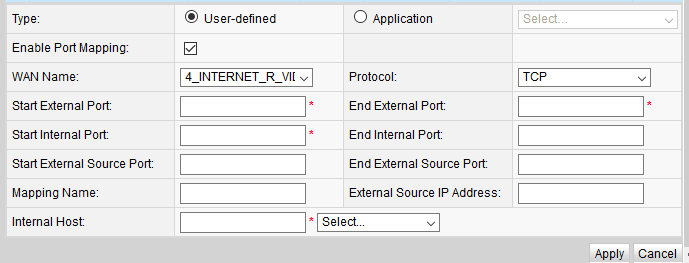
И заполняем так для одного прокси:
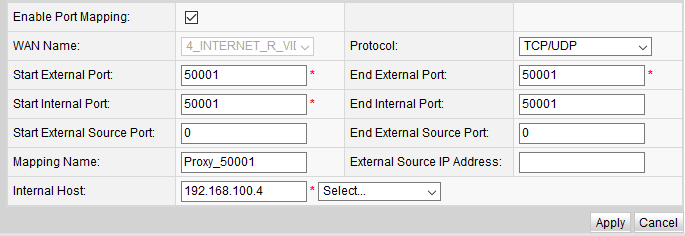
Для второго:
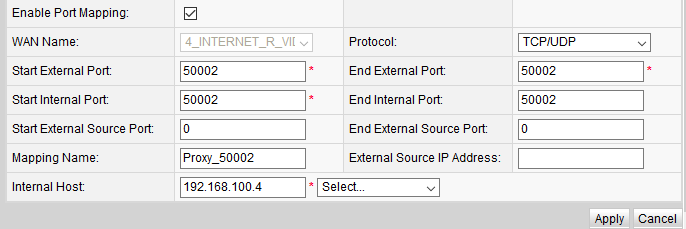
И так далее для всех прокси. После чего прокси будут доступны всему интернету, но для проверки нужно указывать не локальный прокси 192.168.100.4:50001, а внешний прокси 1.2.3.4:50001, где 1.2.3.4 – это ваш статический ip который вам выдал провайдер.
Так же нужно настроить удаленное подключение к рабочему столу:
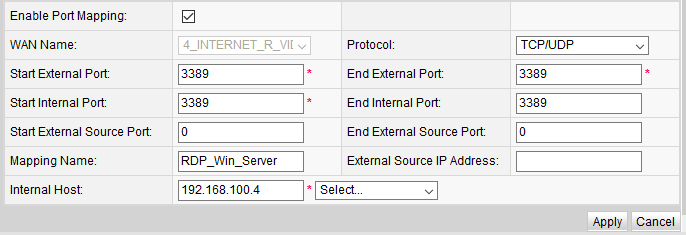
После чего можно проверить удаленное подключение к вашему рабочему столу с другого компьютера. Win+R вводим mstsc.exe и жмем Enter. Вводим ваш статический ip 1.2.3.4 (для примера), вводим логин пароль от учетной записи Windows, должен открыться рабочий стол компьютера где запущен 3proxy. Запустив reconnect modem.bat можно удаленно перезагружать модемы для смены ip.
Вот так выглядят все записи port forwarding:
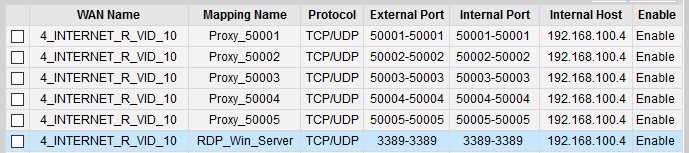
Так как в данном разделе приводятся настройки для доступа к вашим прокси из вне, а так же для доступа к вашему рабочему столу из вне — позаботьтесь о том чтобы у проксей были заданы надежные пароли, и у учетных записей Windows были заданы надежные пароли.
Итог
Мы имеем 5 проксей с логином/паролем admin:password746535453 и доступ к этим проксям из интернета
1.2.3.4:50001
1.2.3.4:50002
1.2.3.4:50003
1.2.3.4:50004
1.2.3.4:50005
где 1.2.3.4 – это ваш статический ip который вам выдал провайдер.
Автору огромная благодарность убил весь день на рабочую схему но по закону подлости сюда попал в последнюю очередь.
Как я понимаю должен быть статический инет?
Для доступа к прокси из вне локальной сети — да нужен статический айпи. Если доступ к прокси только из локальной сети то статический айпи не нужен
Здравствуйте
Спасибо огромное за статью
все сделал как по инструкции
но к сожалению скрипт перегружает только часть модемов, а на некоторые выдает ошибку
Как можно связаться с человеком, который писал скрипт для перезагрузки модемов по ссылке?
Пожалуйста, помогите, мы отблагодарим за помощь
Hi Nevep,
Are you still using 3proxy? Does it still work properly? I am asking because the lastest release was made on 03/12/2020.
Thanks for sharing anyway.